Для осуществления рассылки обучающимся материалов лекций, практических занятий и курсового и дипломного проектирования посредством общеуниверситетской электронной почты (ОСЭП) созданы списки рассылки групп студентов всех институтов и курсов. Письмо будет доставлено всем студентам группы, активировавшим свою учетную запись ОСЭП.
Материалы, относящиеся к курсу удобно расположить в хранилище в интернете и сразу дать доступ к нему всем студентам. Облачные сервисы: GoogleDrive (до 15 Гб бесплатно), OneDrive (до 5 Гб бесплатно), Dropbox (до 2 гб бесплатно), ЯндексДиск и др.
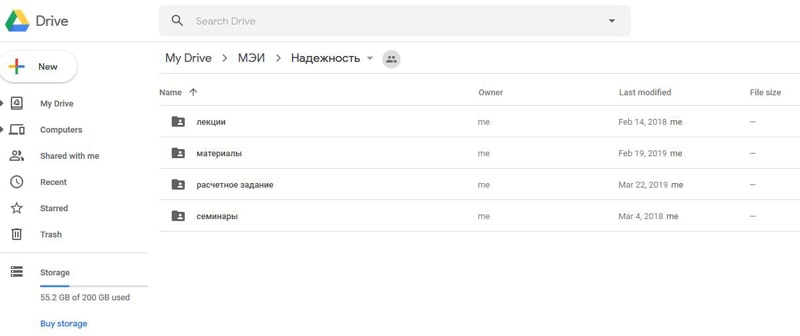
Например, у групп 6,7,9 с первой лекции есть доступ к слайдам, книгам, заданию на типовой расчет по надежности.
Ресурсы Электронной библиотеки НТБ МЭИ
Электронная библиотека МЭИ
 ПРИКАЗ от 30 декабря 2020 года № 628
ПРИКАЗ от 30 декабря 2020 года № 628
Об утверждении платформы для видеоконференций в 2021 году
Для проведения лекций, практических занятий и консультаций в контактной форме в можно использовать различные веб-инструменты. Большинство позволяют также записывать лекции и работать в группах.
Чтобы у студентов не было проблем с восприятием материала с разных устройств, необходимо убедиться, что транслируемая текстовая и графическая информация будет считываться с телефона.
У студента могут возникнуть трудности с интернет-связью во время проведения лекции в формате видеоконференции, поэтому трансляцию необходимо записать и предоставить к ней доступ всем желающим.
Материалы для лекций, практических и лабораторных работы можно записывать, пользуясь веб-камерой компьютера или смартфона.
Также можете дополнить свои презентации комментариями, чтобы студенты могли ориентироваться в присланных материалах. Ниже перечислены программы, с помощью которых вы можете это сделать.
Как записывать комментарии:
- Откройте вкладку "Показ слайдов" в PowerPoint и установите флажок "Воспроизвести комментарии".
- Нажмите кнопку "Запись слайд-шоу", чтобы войти в режим слайд-шоу, при котором запись начнется автоматически.
- По завершении нажмите кнопку "Завершить слайд-шоу" в левом верхнем углу экрана. Чтобы экспортировать запись в виде файла фильма, выберите "Файл", "Экспорт" и выберите MP4 в раскрывающемся меню "Формат файла".
- Убедитесь, что установлен флажок "Использовать записанные тайминги и комментарии".
Как записывать комментарии:
- В меню Play в Keynote выберите "Запись слайд-шоу". Это войдет в режим слайд-шоу с элементами управления записью, видимыми в нижней части экрана.
- Перед началом записи посмотрите аудиометр во время разговора, чтобы убедиться, что ваш микрофон работает.
- Используйте красную кнопку записи в нижней части слайд-шоу, чтобы начать и завершить сеанс записи.
- Чтобы экспортировать запись в виде файла фильма, выберите "Файл", "Экспорт в", "Фильм" и выберите "Запись слайд-шоу" в раскрывающемся меню "Воспроизведение".
- Откройте приложение QuickTime и выберите "Файл", "Новая запись видео".
- Нажмите стрелку раскрывающегося списка рядом с красной кнопкой записи и убедитесь, что выбраны правильные входы камеры и микрофона.
- Нажмите кнопку "Запись", чтобы начать, и кнопку "Стоп" в том же месте, чтобы закончить запись.
- Выберите "Файл", "Сохранить" и выберите место для сохранения файла.
- В правом нижнем углу панели задач Windows щелкните правой кнопкой мыши значок "Громкость" и выберите "Устройства записи", выбрав нужный микрофонный вход.
- Откройте приложение "Камера" и нажмите кнопку "Видео" в правой части окна приложения, расположенного прямо над большой кнопкой "Фото".
- Нажмите кнопку Видео еще раз, чтобы начать запись, и красную кнопку "Стоп", чтобы закончить запись. Записи сохраняются в папке "Изображения", "Фотопленка".
Для записи видео и онлайн-конференций на фоне доски, экрана с презентацией и т.д. вам могут пригодиться:
- Смартфон/планшет, закрепленные на штативе/селфи-палке
- Беспроводная Bluetooth гарнитура
- Ноутбук/планшет для контроля и/или модерирования процесса
- Стабильный скоростной интернет
- Программа для видеозвонков/конференций
- Доска/флипчарт/экран.
Для демонстрации экрана вы можете воспользоваться встроенным инструментом захвата экрана и звука (для MacOS) или следующими программами (для Windows).
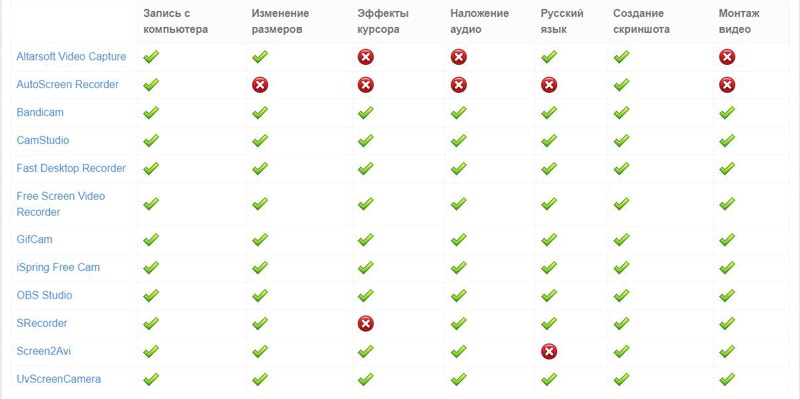
Наиболее часто используемые:
- Bandicam
- UVScreenCamera
- Movavi Video Suite
- OBS (Open Broadcaster Software) Studio
В Win10 есть инструмент записи видео с экрана по горячей клавише Win+G.
Если в аудитории вы использовали доску, при дистанционном обучении вы можете делать иллюстрации и использовать приложения-сканеры, которые помогут улучшить качество фото.
ScanBot (бесплатная версия) для Android и iOS.
Scanner Pro для iOS.
При проведении лабораторных работ в дистанционном формате можно выделить три этапа:
- Подготовка и входное тестирование (возможно использование инструментов текущего контроля);
- Выполнение исследований:
а) выполнение работы на модели или симуляторе;
б) удаленный доступ к оборудованию или данным;
в) демонстрация выполнения (видеозапись, вебинар и т.п.) с передачей студентам данных для обработки".
- Подготовка отчета и его защита (использование ОСЭП или инструментов контроля на виртуальных аналогах или установках с удаленным доступом).