Электронная почта – ее лучше использовать для наиболее важной информации.
Для осуществления рассылки обучающимся материалов лекций, практических занятий и курсового и дипломного проектирования посредством общеуниверситетской электронной почты (ОСЭП) созданы списки рассылки групп студентов всех институтов и курсов. Письмо будет доставлено всем студентам группы, активировавшим свою учетную запись ОСЭП.
Материалы, относящиеся к курсу удобно расположить в хранилище в интернете и сразу дать доступ к нему всем студентам. Облачные сервисы: GoogleDrive (до 15 Гб бесплатно), OneDrive (до 5 Гб бесплатно), Dropbox (до 2 гб бесплатно), ЯндексДиск и др.
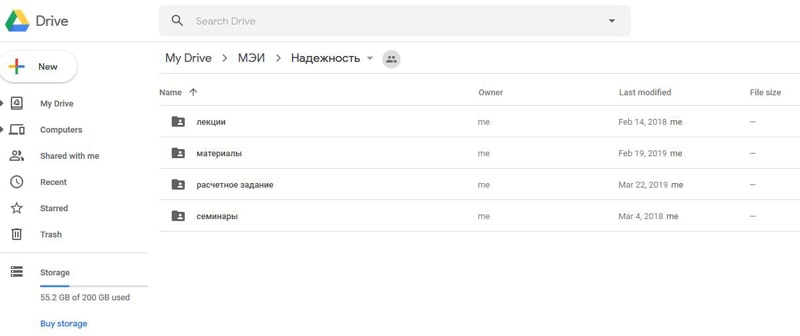
Например, у групп 6,7,9 с первой лекции есть доступ к слайдам, книгам, заданию на типовой расчет по надежности.
Ресурсы Электронной библиотеки НТБ МЭИ
Электронная библиотека МЭИ
Для проведения лекций, практических занятий и консультаций в контактной форме в можно использовать различные веб-инструменты. Большинство позволяют также записывать лекции и работать в группах.
Чтобы у студентов не было проблем с восприятием материала с разных устройств, необходимо убедиться, что транслируемая текстовая и графическая информация будет считываться с телефона.
У студента могут возникнуть трудности с интернет-связью во время проведения лекции в формате видеоконференции, поэтому трансляцию необходимо записать и предоставить к ней доступ всем желающим: материалы можно загрузить на Youtube (инструкция по размещению).
Cisco Webex – многоплатформенная онлайн-служба, которая позволяет студентам, преподавателям и сотрудникам встречаться с помощью конференц-связи и совместного использования экрана. Встречи с участием до 1000 человек, возможность сохранять записи сеансов в облаке или на локальном устройстве. Инструкция по работе с Cisco Webex.
Zoom – видеоконференции с обменом сообщениями и контентом в реальном времени. Инструкция по работе и пример.
Skype – инструмент для видео- и аудиозвонков. В групповых звонках могут участвовать от 3 до 25 человек. Также есть следующие ограничения: не более 100 часов групповой видеосвязи в месяц, не более 10 часов в день и не более 4 часов на каждый групповой видеозвонок. Возможна запись звонков. Инструкция по работе с Skype.
Материалы для лекций, практических и лабораторных работы можно записывать, пользуясь веб-камерой компьютера или смартфона. Готовые видео можно выкладывать на Youtube, настраивая разные типы доступа. По ссылке вы найдете инструкцию по размещению видео на Youtube.
Также можете дополнить свои презентации комментариями, чтобы студенты могли ориентироваться в присланных материалах. Ниже перечислены программы, с помощью которых вы можете это сделать.
Как записывать комментарии:
- Откройте вкладку "Показ слайдов" в PowerPoint и установите флажок "Воспроизвести комментарии".
- Нажмите кнопку "Запись слайд-шоу", чтобы войти в режим слайд-шоу, при котором запись начнется автоматически.
- По завершении нажмите кнопку "Завершить слайд-шоу" в левом верхнем углу экрана. Чтобы экспортировать запись в виде файла фильма, выберите "Файл", "Экспорт" и выберите MP4 в раскрывающемся меню "Формат файла".
- Убедитесь, что установлен флажок "Использовать записанные тайминги и комментарии".
Как записывать комментарии:
- В меню Play в Keynote выберите "Запись слайд-шоу". Это войдет в режим слайд-шоу с элементами управления записью, видимыми в нижней части экрана.
- Перед началом записи посмотрите аудиометр во время разговора, чтобы убедиться, что ваш микрофон работает.
- Используйте красную кнопку записи в нижней части слайд-шоу, чтобы начать и завершить сеанс записи.
- Чтобы экспортировать запись в виде файла фильма, выберите "Файл", "Экспорт в", "Фильм" и выберите "Запись слайд-шоу" в раскрывающемся меню "Воспроизведение".
- Откройте приложение QuickTime и выберите "Файл", "Новая запись видео".
- Нажмите стрелку раскрывающегося списка рядом с красной кнопкой записи и убедитесь, что выбраны правильные входы камеры и микрофона.
- Нажмите кнопку "Запись", чтобы начать, и кнопку "Стоп" в том же месте, чтобы закончить запись.
- Выберите "Файл", "Сохранить" и выберите место для сохранения файла.
- В правом нижнем углу панели задач Windows щелкните правой кнопкой мыши значок "Громкость" и выберите "Устройства записи", выбрав нужный микрофонный вход.
- Откройте приложение "Камера" и нажмите кнопку "Видео" в правой части окна приложения, расположенного прямо над большой кнопкой "Фото".
- Нажмите кнопку Видео еще раз, чтобы начать запись, и красную кнопку "Стоп", чтобы закончить запись. Записи сохраняются в папке "Изображения", "Фотопленка".
Для записи видео и онлайн-конференций на фоне доски, экрана с презентацией и т.д. вам могут пригодиться:
- Смартфон/планшет, закрепленные на штативе/селфи-палке
- Беспроводная Bluetooth гарнитура
- Ноутбук/планшет для контроля и/или модерирования процесса
- Стабильный скоростной интернет
- Программа для видеозвонков/конференций
- Доска/флипчарт/экран.
Для демонстрации экрана вы можете воспользоваться встроенным инструментом захвата экрана и звука (для MacOS) или следующими программами (для Windows).
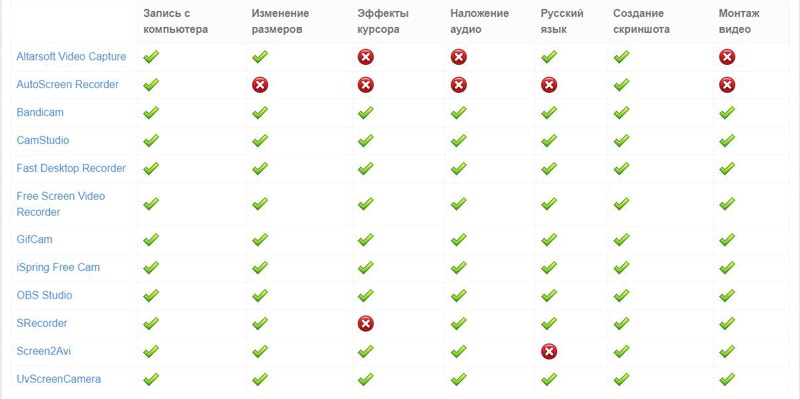
Наиболее часто используемые:
- Bandicam
- UVScreenCamera
- Movavi Video Suite
- OBS (Open Broadcaster Software) Studio
В Win10 есть инструмент записи видео с экрана по горячей клавише Win+G.
Если в аудитории вы использовали доску, при дистанционном обучении вы можете делать иллюстрации и использовать приложения-сканеры, которые помогут улучшить качество фото.
ScanBot (бесплатная версия) для Android и iOS.
Scanner Pro для iOS.
Возможность оперативной коммуникации преподавателей со студентами при дистанционном обучении помогут обеспечить:
- Видеоконференции
- Мессенджеры
- Электронная почта
- Инструменты платформы Google: студенты могут объединяться в гугл-группы, общаться через Hangouts и чаты
Совместная контактная работа со студентами – наиболее эффективный подход к обучению. Ниже представлен ряд инструментов, который позволит организовать подобную работу дистанционно.
Приложение WhatsApp является мессенджером, то есть сервисом по обмену сообщениями, в том числе в групповой форме (групповой чат), файлами и звонками (в том числе видео) между людьми. Для организации дистанционного обучения наиболее рациональным видится применение WhatsApp для создания группы общения (об этом будет сказано далее) с целью обмена сообщениями и материалами в электронной форме. Применение WhatsApp для групповых видеозвонков не рекомендуется ввиду ограничения количества участников видеозвонка (до 4-х человек). Инструкция по работе.
В соцсетях, например, VK у большинства обучающихся и преподавателей есть аккаунты, а также сообщества и чаты вузов, в том числе отдельных классов и групп, через которые можно запустить дистанционное обучение, используя полностью готовый набор инструментов:
- Сообщества. Создайте открытое или закрытое сообщество для студентов/группы или тематическое — по дисциплине. Доступ в него может осуществляться по ссылке или индивидуальному приглашению. Преподаватели могут быть администраторами таких сообществ и запускать в них видеотрансляции. Участники группы будут получать уведомления о запусках трансляций и рассылки важных сообщений.
- Чаты. Оперативно информировать, держать связь и отвечать на вопросы можно в общем чате. В одном чате могут состоять сотни человек, но для конструктивной коммуникации не стоит делать их такими большими: одна учебная группа – один чат (и скорее всего, он у них уже есть).
У чатов в соцсетях есть преимущества в сравнении с другими мессенджерами: можно закрепить сообщение, провести опрос-голосование, удобно упомянуть человека по имени, чтобы обратиться к кому-то конкретному. Удобно работать с компьютера, например, чтобы отправлять или читать документы в любых популярных форматах (чтение документов Microsoft Office доступно без установки программ). Также в чате можно удобно делиться трансляциями и видеоматериалами (не расходуя память телефона) и закреплять сообщения с более статичной информацией (расписание, домашнее задание). Чатам можно присвоить ссылку, по клику на которую участники будет автоматически добавлены в чат.
- Видеозвонки. Для живого общения один на один (например, проверки заданий, защиты лабораторных работ, консультаций) можно использовать аудио- и видеозвонки в социальных сетях.
- Размещение материалов. В сообществах и сообщениях есть возможность размещать материалы в различных форматах: документы (презентации, файлы, таблицы), фото, аудио, видео. Документы можно скачивать или открывать и просматривать прямо в интернете – для этого не требуется установка дополнительных программ. Длинные тексты (например, текстовые записи лекций) можно собирать в статьи. Статьи позволяют разместить большой массив информации в красивой форме: с разбивкой на части, выделением ключевых понятий, добавлением ссылок на источники или дополнительные материалы. Также в статью можно добавлять картинки и видео – не приложенными файлами, а прямо по ходу текста.
- Видео и прямые трансляции. Видео может быть записано заранее или запущено в прямом эфире. Преподаватели могут проводить трансляции занятий со своих смартфонов без использования дополнительных программ. Трансляцию также можно вести через камеру ноутбука или с использованием специального оборудования. Студенты могут задавать вопросы через комментарии к видео. Можно сопровождать трансляции контрольными вопросами, тестами и опросами.
Рекомендации для преподавателей от Mail.ru Group:
- Создать закрытое сообщество по своей дисциплине. В описании указать название дисциплины и вуза, для которого оно ведётся.
- Написать и закрепить объясняющий пост. Рассказать обучающимся объём и правила изучения дистанционного курса, инструменты текущего контроля.
- Пригласить в сообщество обучающихся. Чтобы никого не упустить, лучше сделать это через старосту или групповую почту ОСЭП.
- Публиковать материалы по порядку: одно занятие – один пост. Размещать информацию так же, как давали бы её обучающимся в очном формате: лекцию в формате презентации (прикрепить документ), видео или статьи; приём контрольных мероприятий текущего контроля в формате документа с возможностью комментирования или видеозвонка (при необходимости).
- Провести вебинар (прямую видеотрансляцию). Запустить прямую трансляцию можно с личной страницы или из сообщества – с помощью мобильного телефона, камеры ноутбука или с использованием специального оборудования.
- Создать общий чат в российской соцсети с обучающимися. Следить за сообщениями в общем чате, чтобы информировать о новых материалах в сообществе предмета и о старте вебинара.
Google classroom – интерактивная платформа для пользователей с личным аккаунтом google. На ней преподаватель может создавать курс(-ы), давать групповые и индивидуальные задания и проверять их. Инструкция по работе.
Возможности платформы:
- создание курса со структурированным материалом (модулями)
- запись обучающихся на курс
- публикация материалов
- интеграция с сервисами Google (документы, диск, youtube)
- создание заданий (тесты, опросы)
- возможность оценивать задания обучающихся и следить за их прогрессом
- чаты с обучающимися
При проведении лабораторных работ в дистанционном формате можно выделить три этапа:
- Подготовка и входное тестирование (возможно использование инструментов текущего контроля);
- Выполнение исследований:
а) выполнение работы на модели или симуляторе;
б) удаленный доступ к оборудованию или данным;
в) демонстрация выполнения (видеозапись, видеотрансляция и т.п.) с передачей студентам данных для обработки".
- Подготовка отчета и его защита (использование ОСЭП или инструментов контроля на виртуальных аналогах или установках с удаленным доступом).